Nudge Tools
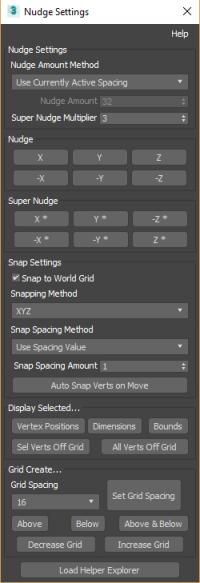 The Nudge Tools in Wall Worm allow you to move objects and sub-objects by regular increments while optionally forcing the nodes or sub-objects to stay on the grid.
The Nudge Tools in Wall Worm allow you to move objects and sub-objects by regular increments while optionally forcing the nodes or sub-objects to stay on the grid.
You can access the Nudge Settings via Wall Worm > Wall Worm Extras > Nudge UI.
- If your UI does not look like the one on the right, you should update WW. If, after updating, it still doesn't look correct, close then re-launch the nudge tools.
- The functions for the Nudge/Super Nudge buttons can be bound to Keyboard Shortcuts via Customize > Customize User Interface > [category: wallworm.com].
Nudge Settings
- Nudge Amount Method
-
This setting controls how to set the nudging distance.
- Use Designated Spacing: Offset based on the Nudge Amount spinner.
- Use Currently Active Spacing: Use the spacing of the currently active grid or home grid.
- Use Home Grid Spacing: Use home grid spacing even if it's not active.
- Auto: Use Nudge Amount if Snaps to Grid is Off; Use the currently active grid spacing if snap to grid is on.
- Nudge Amount
-
This is the distance the object or sub-object will be offset when nudging. Nudge amount applies to the Nudge buttons in the UI or the Nudge Macroscripts.
- Super Nudge Multiplier
-
This is multiplied by the Nudge Amount to set the distance the object or sub-object will be offset when using Super. This applies to the Super Nudge buttons in the UI or the Super Nudge Macroscripts.
- Snap to World Grid
-
This setting will force the nudged object/subobject to snap to the world grid based on the snap method, spacing and spacing amount below. Turn this off if you do not want any snapping.
- Snapping Method
-
This menu determines what world axises to use when snapping. Nudged values will be snapped to the X, Y or Z world grid based on the settings.
- If you want the snapping to by dynamically controlled by the standard Max axis constraint settings, then set this to Use Axis Constraint.
- Snap Spacing Method
-
This setting determines the intervals at which to apply snapping.
- Use Spacing Value (default): When on use the value in the Snap Spacing Amount.
- Use Home Grid Spacing: When on, use the current Home Grid Spacing.
The results will snap the object or selected sub-object to a value that is an integer factor of the spacing amount. For example, if the Snap Spacing Amount is set to 32, then the snapped X, Y or Z values will snap to the newarest integer divisible 32.
- Snap Spacing Amount
-
This value is used to set the snapping intervals when the Snap Spacing Method is set to Use Spacing Value.
- Auto Snap Verts on Move
-
This function allows you to enforce the vertices of selected sub-objects to snap to the grid based on the snap settings above after you move them. It works only on Editable Poly and Editable Mesh nodes.
- Only works on Editable Poly and Editable Mesh nodes.
- Does not work when Show End Results is on and there are modifiers on the object.
- There is currently a bug in some versions of Max where turning off the Auto Snap Verts on Move toggle will not turn off the snapping for the currently selected object. To get around this, deselect the object and select another object or turn off the Snap to World Grid setting.
Display Selected Buttons
The buttons in the Display Selected section will display information about the selected objects/sub-objects.
- Vertex Positions: Display all vertex positions of the selected object(s).
- Dimensions: Display the Height, Length and Width of the selected object(s).
- Bounds: Display a bounding box with bounding coordinates of the selected object(s).
- Sel Verts Off Grid: Display the vertex numbers and coordinates of all vertices in the current sub-object selection level that are off the world grid. When not in sub-object mode, does same as All Verts Off Grid (below).
- All Verts Off Grid: Display the vertex number and coordinates of all vertices off the grid in the selected object(s) regardless of sub-object selection.
Grid Functions
The Grid functions are helpful for creating and working with grids in the scene. To see some of the tools automatically added to Grid Objects when you have Wall Worm installed, see the Grid Objects section of On the Grid.
- Grid Spacing
-
Value used when using the Set Grid Spacing (below).
- Set Grid Spacing
-
Sets the currenlt selected Grid(s) to this spacing (or the home grid if no grids are selected).
- Above
-
Greates a grid above the current selection with the pivot aligned to the world grid.
- Below
-
Greates a grid below the current selection with the pivot aligned to the world grid.
- Above and Below
-
Greates a grid above and below the current selection with the pivot aligned to the world grid.
- Decrease Grid
-
Half the spacing of the currently active grid. (This function can be bound to a keyboard shortcut).
- Increase Grid
-
Double the spacing of the currently active grid. (This function can be bound to a keyboard shortcut).
- Load Helper Explorer
-
Launch an explorer that only displays helper objects. Useful when wanting to select frozen grid objects.
- The Grid and Manipulation
Documents on the grid and related topics.
- On the Grid
- Nudge Tools
- Related Topics





