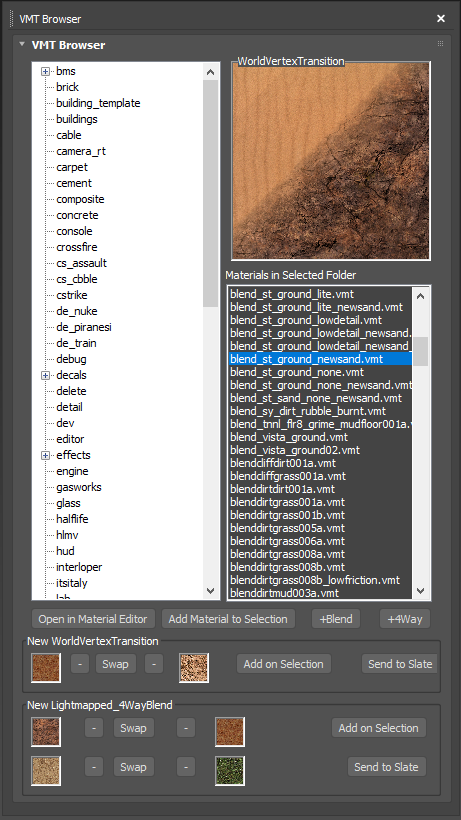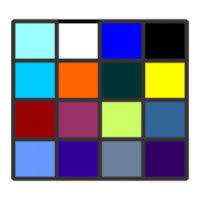VMT Browser
The VMT Browser in Wall Worm allows you to browse the VMT (material files) included with your Source Engine game. This tool only works in 3ds Max 2015+. Note: The browser can take several seconds to load the first time you open it in a session. Open times were improved for Wall Worm 5.0.93+, and it is now very quick to re-open the VMT browser during a session if you close the floater.
Launching the VMT Browser
You can launch the VMT Browser by clicking one of these:
- Wall Worm > Wall Worm Materials > VMT Browser
- Wall Worm > Wall Worm Importers > VMT Browser
- Click this icon in the Wall Worm Level Desing Toolbar

Using The VMT Browser
There are a few uses of the VMT browser. One is to simply preview materials in the game. But it also allows you to assign the materials to objects directly inside 3ds Max.
If you select a single material, that material will be previewed in the preview area that will show the VMT along with list the shader used on that material. If multiple VMTs are selected, the preview will stay fixed on the top-most VMT in the current selection.
Assigning VMT Material to Objects
The VMT Browser will let you assign one or more materials to objects. When you click the Add Materials to Selection button, the currently selected material(s) will be assigned to the selected objects. In the case of a single VMT being selected, just that VMT will be assigned. If multiple materials are selected, those materials will be merged as submaterials of a Multi/Sub-Object material that will then be assigned to the selection.
- Double-clicking a material name will also assign that material to the current scene selection.
Sending VMT to the Material Editor
Instead of assigning the VMTs to objects, you can also send them directly into the Material editor by clicking the Open Material Editor button. The materials will be assigned to a Slate View named "VMT Browser" and selected in the view.
Creating New Blend Materials
The VMT Browser will also let you create new blend materials (either WorldVertexTransition or Lightmapped_4wayblend materials). These are different materials that allow blending two or more materials with vertex alpha or vertex colors on displacements.
Creating WorldVertexTransition Materials
To generate a new WorldVertexTransition you must first assign two materials to the basetexture and basetexture2 slots. You can do this by finding the materials and clicking the +Blend button. Once you have the two materials you want to use, click the Add on Selection button in the WorldVertexTransition group of controls to create the new blend material on the selected objects, or the Send to Slate button to open it in the material editor.
Creating new 4way Blend Materials
The process for a 4way blend is similar to a 2-way blend except you must assign four (4) materials. You can do this by finding the materials and clicking the +4way button. Once you have the two materials you want to use, click the Add on Selection button in the Lightmapped_4WayBlend group of controls to create the new blend material on the selected objects, or the Send to Slate button to open it in the material editor.
- Related Topics