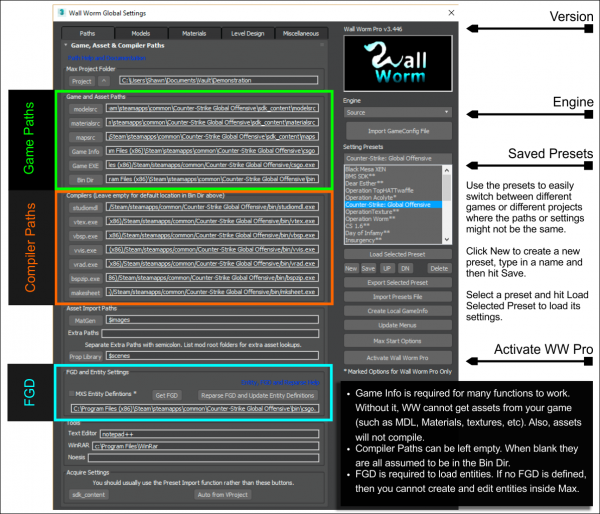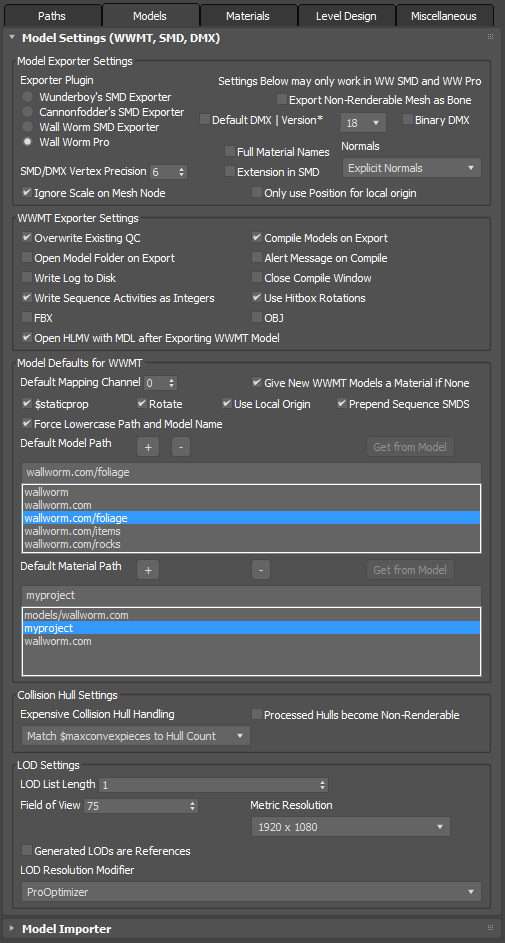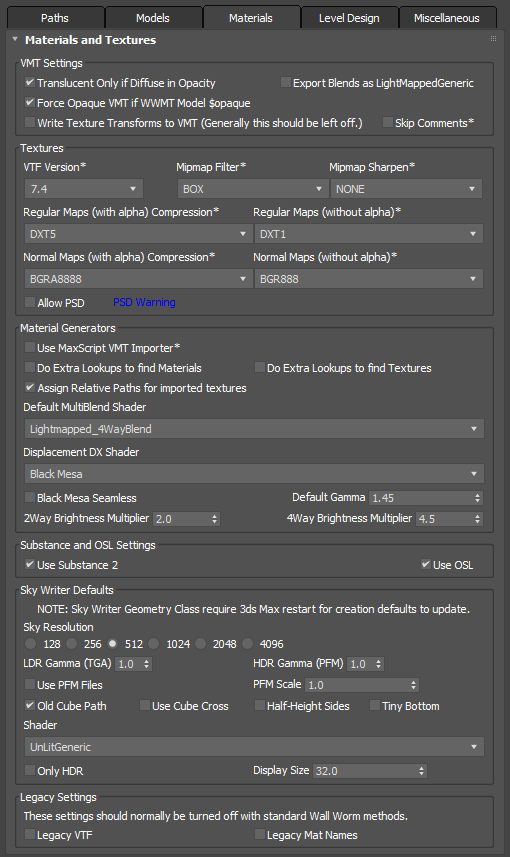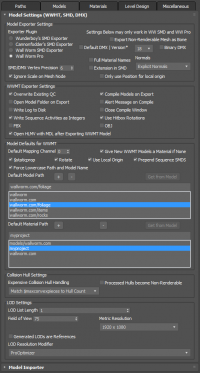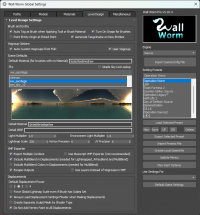Global Settings and Configuration
Jump To
This floater controls some of the ways that Wall Worm works in general. These settings are global and are used every time you launch Max. Things you set here will be set for the current Windows User's account for all following sessions running Wall Worm.
You can open this floater by pressing the Wall Worm > Wall Worm Settings.
- Settings with an asterisk are only available with Wall Worm Pro.
- Most settings (throughout Wall Worm) have tooltips when you hover over the button, checkbox or spinner arrows. This can help if the function is not yet explained in the documentation.
Project
This field is the path to a Max Project Folder. If you set a project folder and save it with a Preset (below) then the current Max Project Folder will switch to that folder when you change between presets. This is helpful if you are working on multiple projects that should not share source files.
Paths
These settings must be set correctly or the exports will fail! Note that the Model Root and Material Root must point to folders in your SDK directory, not the actual game directory!
For reference, there is a more detailed overview on setting up the correct paths here.
In the examples below, the mod is Counter-Strike Global Offensive. The [CSGO] section is not a real path, but should be replaced with this path for the example:
C:\Program Files (x86)\Steam\
steamapps\common\Counter-Strike Global Offensive
This was done to make the paths fit on the web page.
- Modelsrc
-
Select the root model folder your mod inside Source SDK. For example, if setting this tool for Counter-Strike: Global Offensive, browse to your Source SDK folder in Steam, and dive down to cstrike\modelsrc . Select the modelsrc folder.
- A typical Model Root should look like this: [CSGO]\csgo
\sdk_content\modelsrc - Failure to point to the correct directory will cause all model exports to fail.
- A typical Model Root should look like this: [CSGO]\csgo
- Materialsrc
-
Select the root material folder your mod inside Source SDK. For example, if setting this tool for Counter-Strike: Source, browse to your Source SDK folder in Steam, and dive down to cstrike\materialsrc . Select the materialsrc folder.
- A typical Material Root should look like this:[CSGO]\csgo
\sdk_content\materialsrc - You must set this to the correct place (SDK > Mod > materialsrc folder) in order for the Export Textures function to work.
- A typical Material Root should look like this:[CSGO]\csgo
- Mapsrc
-
Select the root map folder your mod inside Source SDK. For example, if setting this tool for Counter-Strike: Source, browse to your Source SDK folder in Steam, and dive down to cstrike\mapsrc. Select the mapsrc folder.
- Some mods do not have this folder by default or use a folder simply named maps in the sdkcontent folders. Use whatever is appropriate for your mod.
- Bin Dir
-
Choose the directory for your Source SDK bin (where all the compile tools are located). It is probably located in a place like this: [CSGO]
\bin- Selecting this folder is essential if you want WWMT to make the Batch file for compiling your model.
- This setting is also required if you want WWMT to automatically compile your model when you run the export.
- Game Info Dir
-
Choose the directory where the GameInfo.txt file is located to make WWMT use this game rather than the system-wide game setting in Steam. This is now a required setting to compile for all games!
- Previously, this setting was optional. It is now required.
- FGD
-
The FGD file contains all the entities available to your mod. Set this to the FGD for your mod. Only choose the FGD specific to your mod: all required include FGD files will be included automatically if they are in the same path as your FGD.
Once chosen, Max may appear to hang for a while while Wall Worm parses the rules and creates the entity rules to reuse inside 3ds Max. This function works much faster when Wall Worm Pro is installed.
- When the core rules for entities in Wall Worm are updated, you may need to update your entity definitions. You can do this with the Reparse button.
- At this time, the MAXScript FGD parser only works up to 3ds Max 2016. For 3ds Max 2017+ you must install Wall Worm pro to parse the entities. There are plans to find a fix for the free entity parser, but no estimated timeframe.
- MatGen (Material Library Root)
-
This folder should point to a materials folder on your computer that contains VMT, VTF (and possibly TGA) files. Generally this is where you have unpacked materials from VPK or GCF files for using in Max (older versions of Max). This is also the path that Wall Worm will use to extract VTF files into TGA when pulling the native VTF files from the VPK (Max 2015+).
- This path is used for both the Material Library Generator, the VMF importer materials and QC model material imports.
- Read more on the Material Library Generator.
Compiler Paths
The compiler paths are paths to the different executables used to converts assets into game-ready assets. For the most part, all compiler paths are located in the Bin Directory. Also, these paths are not explicitly set except for those that are listed in GameConfig.txt. Any compiler path that is left blank will be looked for in the Bin Directory. You may set an explicit path if your compilers are not in the bin directory or if you have a custom compiler. Note that for custom compilers, you should make sure they use the same commandline arguments as the native compilers.
Model Settings
The model settings control the way Wall Worm's model exporters work as well as some defaults for new WWMT Helpers.
Model Exporter Settings
This group of settings is global and relates to exporting SMD/VTA/DMX in the classic fashion as well as to exporting via WWMT Helpers.
- Exporter Plugin
-
The Wall Worm Model Tools can use third-party exporters (with an asterisk below) to make the SMD files. Generally you should only use the external plugins if you are using versions of Max prior to 3ds Max 2014. For Max 2014+ you should use Wall Worm SMD or Wall Worm Pro.
- Wunderboy's SMD Exporter* (Max 2012)
- Cannonfodder's SMD Exporter** (Max 2012)
- Wall Worm SMD (Max 2014+)
- Wall Worm Pro (Recommended Max 2014+) ***
*** If you have Wall Worm Pro installed, you should use that exporter as it is the most accurate/fast version for Wall Worm. Wall Worm Pro also allows exporting as DMX.
When you change this setting, the tool will check to see if you have it installed. If so, WWMT will try to use that exporter during the export process. Please note the following hints.
- When set to Wall Worm Pro, you can also set the default model output to DMX. If set, choose the correct DMX version for your mod. For mods like CS:GO, choose version 18. Some other mods need other versions, so choose the version correct for your mod.
- *When using the Wunderboy SMD Exporter 1.5 and older, you will need to make the plugcfg folder inside your Max root folder writable. If you do not do that, the plugin cannot run in batch mode--and you will have to click a bunch of confirmation screens during the export process. Furthermore, if you do not do this and there are sequences in your model, it will be hard to do because of the confirmation screens--you won't know which confirmation is for a Reference Model or Sequence--nor the start/end range of sequences. This step is unnecessary in Wunderboy's SMD Exporter 1.6+
- **When using the Cannonfodder SMD Exporter, make sure that you have version 2.04+ (which was the second update to the Cannonfodder tools in 2011). If you use an older version of the Cannonfodder tools, the export will fail.
- Export Non-Renderable Mesh as Bone (Added in 1.0)
-
This option will allow you to use mesh objects as bones for your model if they are set to Non-Renderable. This is especially useful if you want to rig your model with CAT (Character Animation Tools, a rigging system available to 3ds Max 2010 and up). This option is not really necessarry anymore as Wall Worm will detect CAT bones now.
- This option only works in Wunderboy's SMD Exporter 1.6+ and the built-in WWMT SMD Exporter.
- If you turn on Export Non-Renderable Mesh as Bone, you almost certainly want to turn off the Process Hulls become Non-Renderable setting as non-renderable collision hull meshes will then not export.
- If you turn this option on after you have made collision hulls non-renderable, you can make them renderable again by selecting all hulls in your model, right-clicking one of the hulls, going to Object Properties and then turning on the Renderable setting.
- This option may be removed in future versions of Wall Worm.
- Full Material Names
-
When turned on the SMD and DMX exporter will use a material's full name as the path to the VMT and the QC exporter will add an extra $cdmaterials line. When off, the SMD/DMX exporters will ingore path info in a material's name (the default). Since this affects export-time settings, changing this after a model and its materials have been exported could invalidate the paths already exported--meaning you may have to re-export some models or materials.
- DMX Version
-
This is the DMX Version format used in your game. Here are a few known types:
- Black Mesa: 18
- CSGO: 18
- Garry's Mod: 1
- Binary DMX
-
This will send exported DMX files to the dmxconvert to make it binary. Requires in some modes but does not work well in others.
- Extension in SMD
-
This option should generally be turned off for Goldsource/Source. This will write the bitmap filename extension into the SMD face materials. Used in other game applications. Normally keep off.
- Normals
-
Default Method for calculating vertex normals in SMD/DMX. The initial default is Auto which will use Face Render Normals unless an Edit Normals modifier is on a mesh. If using meshes not created in Max (MDL, SMD, FBX, etc) or if you use Wall Worm Pro, you should change this to Explicit Normals. The Explicit Normals option is slower with the free version of Wall Worm but is the method gauranteed to produce correct normals.
- SMD/DMX Vertex Precision
-
This setting controls how precise the float precisions are in vertex location data. For Source you should keep this at 6. For Goldsource, you may sometimes want to reduce this to 3.
- Ignore Scale on Mesh Node
-
This option will tell the model exporters to not export in the model's scale. This option should be turned on especially if you scale objects and have problems with exported models.
- Only use Position for local origin
-
This option will export models as if the world origin as at the model's pivot without any rotation.
WWMT Exporter Settings
This set of options relates to compiling WWMT Helpers into models.
- Compile Model on Export
-
Select this option if you want WWMT to run the compiler automatically when you export a model. Note that this option will only work if you have set the Model Root in your SDK and you have properly set the Bin Directory.
- Overwrite Existing QC [Added in Version 1.58]
-
This option was added to allow/disallow the overwriting of the target QC file. The default is to Allow (checked). If you want WWMT to overwrite QCs when you export, turn this option on.
NOTE: In version 1.58 (the introduction of this feature) the default was to not allow QC Over-writing. Since this caused a lot of confusion with previous users, I have changed the default settings to turn on QC Overwrite. The default is now to allow overwrite in version 1.59.
- Previously to adding this feature, the QC was always overwritten. Now it isn't unless you turn this feature on. This is a major change in the way WWMT works and can effect your workflow if you are used to the old method.
- If you allow WWMT to overwrite the QC, it means that each time you export with WWMT, the QC is regenerated (over-written). That is fine if you are not doing any manual edits to your QC. However, if you edit the QC after WWMT makes it, then re-export with WWMT, the QC will get over-written if this option is on.
- If this option is off and you hit export on a model that already has a QC, any changes made in WWMT will not be reflected in the QC file.
- Also see the per-model Lock QC option added in Version 1.59.
- Open Model Folder on Export
-
Click here if you want WWMT to open the model export folder upon running the exporter. This will open a window showing the QC file and all the SMDs (and the batch file if you have set up your bin dir).
- Write Log to Disc
-
When on, the model compile log from studiomdl.exe will be written to a log file next to the model's qc.
- Write Sequence Activities as Integers
-
This option will write sequence activity weights as integers instead of floats in the QC. Necessary to compile in CSGO.
- Alert Message on Compile
-
Create a Messagebox alert after compiling a model via WWMT. This option will likely be removed in the future.
- Close Compile Window
-
This option will close all the CMD windows that launch when compiling a model via WWMT as soon as the compile finishes. If you want to keep them open, turn this off. If you turn this option on, you may want to turn on the Write Log to Disk setting so you can review compile logs.
- FBX
-
When this option is on, a FBX version of your mofel is saved beside the SMDs. Useful to use other applications with your model (like SUbstance Painter).
- OBJ
-
Same as FBX (see above) except saving an OBJ format model.
- Open HLMV with MDL after Exporting WWMT Model
-
When on, will open the compiled model in Half-Life Model Viewer as soon as the compile finishes. Helpful to immediately review results.
Model Defaults
- Default Mapping Channel
-
Set the default map channel used in new WWMT Helpers. Set to 0 to auto-detect map channel per face/
- Give New Models a Material if None
-
When this setting is on, applying a WWMT helper to a model will force WW to add a blank material to that model if it has no material. By default, this is an orangish color.
- Give New Models a Material if None
-
When this setting is on, applying a WWMT helper to a model will force WW to add a blank material to that model if it has no material. By default, this is an orangish color.
- Default Model Path (Added in 0.992)
-
This is an optional setting that allows you to set a default model path for new models. When you set something here, the Model Path in the Model & Basic QC Rollout defaults to this path for new models (ones that haven't been bound to a WWMT Source).
- You can set the Default Model Path to that of the currently selected model by clicking the button next to the Default Model Path label that says "Get From Model".
- Get (Default Model Path) from Model
-
If you have a model currently set in WWMT, you can click this button to set the Default Model Path to the current model's Model Path.
- Default Material Path (Added in 0.992)
-
This is an optional setting that allows you to set a default material path for new models. When you set something here, the Material Path in the Model & Basic QC Rollout defaults to this path for new models (ones that haven't been bound to a WWMT Source).
- You can set the Default Material Path to that of the currently selected model by clicking the button next to the Default Material Path label that says "Get From Model".
- Get (Default Material Path) from Model
-
If you have a model currently set in WWMT, you can click this button to set the Default Material Path to the current model's Material Path.
- New Models Default to $staticprop
-
This option will default new WWMT helpers to use $staticprop.
- New Models Use Local Origin
-
This option will default new WWMT helpers to use the local origin (pivot point) as a reference for the export's world origin.
- Rotate
-
This option will default new WWMT helpers to use Rotated origin by default. This is best used with the WWMT SMD Exporter, Staticprops and using the local origin.
- Processed Hulls become Non-Renderable (Added in 1.0)
-
This setting, which is on be default, will make your hull geometry non-renderable. The functions this applies to include picking a model, appending a model, using the Prepare Collision Model function and the Process Collision Model function in the Collision Model Rollout.
- If you also have the Export Non-Renderable Mesh as Bone setting turned on, you almost certainly want to turn off the Process Hulls become Non-Renderable.
LOD Settings
- Lod List Length
-
Set the number of LODs that WWMT will allow you to create when using WWMT. The default is set to 3. You can change this to any value from 1 to 10.
- This setting does not take effect immediately. You must close WWMT and reopen for the LOD List Rollout to reflect this change.
- Field of View
-
This is the Field-of-View that is used to calculate LODs based on the distance a LOD distance helper is from the origin of your model. The default is 75.
- When you create an LOD Camera, the camera FOV will match this FOV.
- According to the VDC entry on FOV, the default HL2 FOV is 75. Your mod may be different.
- The default FOV in the HL Model Viewer is 65. Why?
- Metric Resolution
-
Metric Resolution is used to calculate LODs based on the distance a LOD distance helper is from the origin of your model.
- The current default is 1920 x 1080 as of Version 1.59 (previously it was 1680 x 1050) since that is currently the most common screen resolution used according to the Steam Hardware Survey.
Material Settings
These settings control how materials get exported.
- Export Blends as LightmappedGeneric
-
This option will tell the VMT exporter to use LightmappedGeneric instead of WorldVertexTransition when exporting a Blend material. Generally this should be off unless you are using the Xengine in Black Mesa.
- Translucent Only if Diffuse in Opacity (Added in WWMT 1.6)
-
Initially, this setting defaulted to Off. As of WWMT 1.65+, it now defaults to On.
When on, WWMT will only use $translucent/$alphatest if the TGA bitmap in the diffuse slot of your Standard Material is also used in the Opacity slot.
When off, $translucent/$alphatest will automatically get set if there is an Alpha channel in your diffuse bitmap.
- If you find that your models are coming out transparent or semi-transparent and you did not intend this, or if you have $translucent/$alphatest set in your VMTs but the material seems opaque, see My Material is always Transparent but I don't want it to be.
- Force Opaque VMT if Model $opaque (Added in WWMT 1.65)
-
This option defaults to On. When set, the VMTs exported from the model will not get any of the following settings if it has the $opaque setting: $alpha, $additive, $translucent and $alphatest.
When on, this will allow the WW material and texture exporters to collect, use and export PSD files as well as TGA/IFL files. Please read this notice before using PSD files, however.
- Legacy VTF
-
This option should be turned off if you are using the WWMT SMD Exporter and turned on if using 3rd party SMD Exporters. When on, the output path of a VTF will always go into the material path for the model. Do not turn this on when using the WW SMD Exporter or Wall Worm Pro unlss you are set for Goldsource.
- Legacy Tex Names
-
When on this will output material names based off of the diffuse bitmap. You should not use this with the WWMT SMD Exporter. When off, the material name is used instead of the diffuse bitmap for the VMT name. Furthermore, when off, the material name controls not only the VMT file name, but the VMT relative path for the brush material exporter. Do not turn this on when using the WW SMD Exporter or Wall Worm Pro unless the engine is set to Goldsource.
- Use MXS VMT Importer
-
This option is only available with Wall Worm Pro and is not recommended unless you have problems. When on, WW Pro falls back to the MAXScript VMT importer (which affects the Material Library Generator and all other functions that import materials). This setting forces the VMT importer to use the standard (but slower) VMT importer. You should only turn this option on if you are having problems with WW Pro material imports.
- VTF Version
-
This option is only available with Wall Worm Pro. Select the appropriate VTF file format for your mod. Note that some older mods require lower versions. Refer to your mod's documentation; generally, 7.4 is valid for most mods. Newer mods can use 7.5.
- Displacement DX Shader
-
Choose the DirectX Shader used when converting Blend Materials to DirectX Shaders. See the document on Alpha Blending for more information.
Level Design
This tab controls general settings for Displacements, lightmaps, and VMF-related settings.
Visgroup & Tagging
- Auto Tag as Brush when Applying Tool or Brush Material
-
When checked, WW will tag geometry as a brush (world geometry) when you apply any material with a name prefixed with "tools/tools" or the material has a WW Source Shader custom attribute and it does not have a model shader setting.
- Auto Custom Visgroups from FGD*
-
This setting will create the AutoVisgroups from the FGD. Only works if WW Pro is installed.
- User Visgroup
-
When on, each new object added to the scene will be added to a Visgroup designated with the name listed in the User Information in the Miscellaneous Tab. This feature is helpful for teams that might have multiple people working on the same file so that users can find objects by who created them.
Scene Defaults
- Default Material
-
This is the material name used on all faces of brushes that have no material applied. Default is tools/toolsnodraw. For Goldsource this should be set to null.
- Sky
-
This will be the default sky in new levels. Note that the combobox (list) will derive from skies found in the game/materials/skybox folder.
- Detail Material
-
This is the material that contains the detail sprite materials. By default this is detail/detailsprites. Some games (like CSGO) no longer use detail sprites.
- Detail VBSP
-
This is the detail.vbsp file that describes different detail sprite rules for the current detailspite material. Used on displacements with VMTs that declare detail settings. Some games (like CSGO) no longer use this.
- Light Multiplier
-
This is the default light multiplier for Omni and Spot lights used in Max scenes that are not tied to entities. Note this is the default value that gets assigned in the VMF Exporter in a scene that has never been exported. Once the VMF Exporter window is opened, the current scene will use the setting saved in the scenes VMF settings.
- Environment Light Multiplier
-
This is the default light multiplier for Direct lights used in Max scenes that are not tied to entities. Note this is the default value that gets assigned in the VMF Exporter in a scene that has never been exported. Once the VMF Exporter window is opened, the current scene will use the setting saved in the scenes VMF settings.
- Lightmap Scale
-
This is the default lightmap scale applied to brushes and displacements. Note that this setting is only a default, and the actual values for a scene are saved in the individual brushes/displacements as well as in the scene's VMF settings (meaning once a scene has been exported, that scene's VMF settings are now the default for that scene).
- Vertex Precision
-
This is the maximum number of decimal points that will be used in Brush vertex positions. For Goldsource, never set this higher than 6.
- UV Precision
-
This is the maximum number of decimal points that will be used in Brush UV coordinates.
VMF Exporter
This group of settings controls some of the global rules for the VMF exporter that are not per-scene.
- Export Multiple Cordons
-
This setting controls the formatting of cordons in the current game. Some games only expect a single cordon while others (like CSGO) allow multiple cordons.
- Use MAXScript VMT Exporter (not recommended)*
-
This function only has an effect when Wall Worm Pro is installed. When on, the VMF Exporter does not use the WW Pro functions (but uses the standard MAXScript export functions). This should only be used if there is a bug with WW Pro that cannot be fixed.
- Include Multiblends in Displacements
-
When this setting is on, the VMF exporter will collect Map Channel 10 and embed the data into the miltiblend data of displacements. This is necessary for exporting blends used in the Lightmapped_4Wayblend and MultiBlend shaders. Those games that utilize this (like Black Mesa and CSGO) should turn this on. For other games not using it, you should turn this off as it unnecessarily balloons the file size in those cases.
- Include Multiblend Colors in Displacements
-
When this setting is on, the VMF exporter will collect Map Channels 11-15 and embed the data into the miltiblend colors data of displacements. This is necessary for exporting blends used in the MiltiBlend shader. Those games that utilize this should turn this on. For other games not using it, you should turn this off as it unnecessarily balloons the file size in those cases.
- Escape Outputs
-
This will use the ESC character in the VMF to spearate entity output values. Only used in some games (like CSGO).
Displacements
This group of settings controls default displacement settings.
- Default Displacement Power
-
This is the power used on newly created displacements. This setting is also controlled/saved in the Displacement Floater
- Force Global Lightmap Scale even if Brush has Scales Set
-
This setting will force newly created displacements to use the global lightmaps scale regardless of the scale of the brush side from which it was derived.
- Always load Displacement Settings Floater
-
This setting will cause the displacement floater to load when clicking Create Displacements From Face Selection and Create Displacements from Objects in the main level design sub-menu. This may be appropriate if you always want to verify the current default displacement power settings.
- Create Separate Sculpt Mesh by Shader Type
-
When on, displacements converted to sculpt meshes will output a sculpt mesh for each of the following types of shaders found in the displacements:
- LightmappedGeneric
- WorldVertexTransition
- Lightmapped_4Wayblend
The reason for this is that the different shader types use different map channels for display, and 3ds Max will not preview the different vertex channels simultaneously on the same object.
Miscellaneous Settings
- Debug Mode
-
This option will force Wall Worm to print various bits of information into the MAXScript listener. This is generally not recommended as it slows down many functions in Wall Worm.
- Displacement Topo Listener
-
This option will force Max to listen to the topology changes of displacements and sculpt meshes to disallow adding/removing faces to displacements. You should only turn this off if you are very sure about your handling of displacements as changing face count via modifiers or editing manually will invalidate and destroy the displacement.
- Walkthrough Speed
-
Sets the default Walkthrough speed to this value when running the Wall Work Walktrhough Mode (must be set manually via Customize > Customize User Interface.
- Walkthrough Mode Switches FOV to the LOD FOV metric
-
When on, the field of view of the viewport with switch to the FOV used for the LOD FOV Metric.
- Make and Use Layers
-
When this option is checked, WWMT will make layers relating to your model when you pick meshes and generate LODs.
- Note that this setting is incomplete as it has not been updated to accomodate some of the features added in the last few versions. Some meshes may remain outside the layers designated for the model.
- Check for Home Project
-
When on, Wall Worm embed the current project and Wall Worm Preset info into the file so that when it is opened next, the file will know if it's in the correct project--when not, prompts the user if the project should be switched to where the file came from. This is helpful if you are using relative paths and the assets (images, etc) cannot be found in other projects.
User Information
This set of controls (optional) will allow you to embed your personal information into new Max scenes. This data can be used for tracking author information, etc. The data is found when you click File > File Properties.
- Embed your information into new scenes
-
When on, the information provided in the following fields will get embedded into the file properties every time you click File > New...
- This data is not embedded into the default Max scene. It only adds the data when you create a new scene. If you want the data embedded into the default scene, you can open your current (or create a) maxstart.max file and save it with the embedded data.
- Name, Email, Etc
-
These are the optional data fields to embed into your scenes.
- Embed User Info into current scene
-
Clicking this button will embed the user data into the current scene.
Setting Presets
You can save the settings in the UI as a preset for later use. This allows you to have different settings for different uses (for example, if you want to export in different mods at different times). You can also create presets for your mod by importing your GameConfig.txt file for a mod or shared group of mods.
Import Mod Settings
To import settings for your mod, click the Import button and browse for a file called GameConfig.txt . That file is usually located in your mod's bin directory. When you do that, WW will add a preset into the Setting Presets list for each mod listed in that GameConfig.txt file.
Making a New Preset
To make a new Preset, you must click the New button, type in a name for the preset in the text field for the preset list, then click Save.
Changing to a different preset
To change between presets, simply click on the preset name and then click the Load Selected Preset button. Doing so will immediately change the global settings to those in the preset. Before doing so, you should make sure that your current settings are already saved in another preset as you will lose the current values in the UI once the presets are changed.
- When changing presets, Max may appear to freeze while the FGD is reparsed and the entity definitions are updated. This lag is minimal when using Wall Worm Pro instead of the free version.
Changing the Name of a Preset
To change the name of a preset, select it in the list, type a new name for it, then hit Save.
Delete a Preset
To delete a preset, select it in the list and click Delete.
- WWMT Rollouts
Rollouts on Wall Worm Model Tools.
- Related Topics