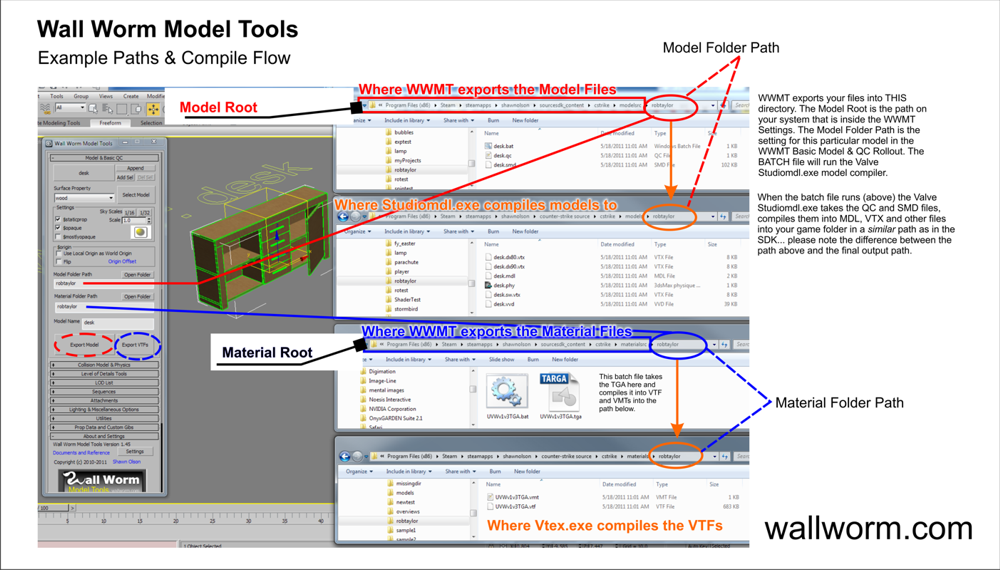Understanding How to Set Up Paths
NOTICE: The video has been updated to reflect the new ways to quickly import your paths from the gameconfig.txt file. This is the latest and prefered way to set up the paths.
Many new users of WWMT find themselves confused when it comes to the setup of WWMT. This is primarily because there are some specific paths you must set correctly in order for the automation of WWMT to work. This page explains in details what paths are and what they are all for.
You can jump to the written information on WWMT paths or watch the following video detailing the process.
Understanding Paths in WWMT
When you use WWMT you will see many buttons and text fields that mention Dir or Path. There are two essential kinds of paths used in WWMT: Filesystem Paths and Relative Paths. A brief description of these two follows.
- File System Paths (Settings Floater)
-
Filesystem paths are basically just addresses to specific folders on your computer. When you browse your computer with Windows Explorer, you'll often see an address bar at the top telling you the location of the files you're looking at... that is the filesystem path to the specific folder you are browsing.
WWMT needs to know three filesystem paths in order to work completely, and the fourth is mod-dependant.
- The directory where vtex.exe and studiomdl.exe are located
- The root folder for models in the mod you are using
- The root directory for materials in the mod you are using
- The Game Directory (previously, this was optional but is now required)
All of these paths are set in the WWMT Settings Floater.
Important File System Hints
-
All of these hints exclude the beginning part of the path to fit on the page; in each example, replace [STEAMAPPS] with C:\Program Files (x86)\Steam\steamapps.
-
Modelsrc must be set to the modelsrc folder inside your Source SDK Content folder for the specific mod you are working on. Many user's make the mistake of setting this to the models folder inside their game directory... but using that path is incorrect (though for model compiling it may actually work).
Generally speaking, the correct model root path will look like this:
[STEAMAPPS]\YourSteamUserName\sourcesdk_content\mod\modelsrc -
Materialsrc must be set to the materialsrc folder inside your Source SDK Content folder for the specific mod you are working on. Many user's make the mistake of setting this to the materials folder inside their game directory... but using that path is incorrect and will make the texture compiler fail!
Generally speaking, the correct material root path will look like this:
[STEAMAPPS]\YourSteamUserName\sourcesdk_content\mod\materialsrc -
Bin Dir must be set to the folder that contains studiomdl.exe and vtex.exe for the version of Source you are using. Generally speaking, that will be in a location like this:
[STEAMAPPS]\YourSteamUserName\sourcesdk\bin\orangebox\bin -
Game Info Dir must be set to the path where your mod keeps its gameinfo.txt file. This was previously optional but is now required. The examples below are shortened to fit on the page and exclude the required full path starting with C:\Program Files (x86)\Steam\steamapps\
Common folders for Game Info:
- Counter-Strike: Source:
YourSteamName\counter-strike source\cstrike - CS:GO:
common\Counter-Strike Global Offensive\csgo - Team Fortress 2:
YourSteamName\team fortress 2\tf - Left 4 Dead:
common\left 4 dead\left4dead - Left 4 Dead 2:
common\left 4 dead 2\left4dead2 - Garry's Mod:
YOURSTEAMUSERNAME\garrysmod\garrysmod*
- Counter-Strike: Source:
WWMT uses these paths to set the root for the following Relative Paths... and for helping to determine where to save the source files (SMDs,and QCs for models and TGAs for materials). These paths are not the final output of your assets; they are where the raw files are placed before being compiled into your actual game folders.
-
- Relative Paths (Model Tool UI)
-
Inside the WWMT UI you will see two text fields called Model Path and Material Path in the Model & Basic QC Rollout. These are text fields where you should type in a Relative Path.
Relative Paths don't give a complete address to a folder (they don't start at C: and delve down to some deep folder). Instead, they assume some other starting position and just list paths starting from that assumed start location.
- When it comes to the paths you enter for Model Path and Material Path, you must exclude all the path info up to and including the modelsrc/materialsrc folders!
- The relative paths you enter are going to be used by the exporter to determine the folders inside the SDK Content folders to save SMDs, QCs, TGAs and Batch Files.
- The relative paths are also used by the compilers (vtex.exe and studiomdl.exe) to determine the output paths for the actual game folders (which is where MDLs and VTF files will be created by the compilers).
Example
Imagine you have created a model of a pigeon. The pigeon is for the game Team Fortress 2 and you intend to have have the following model and texture:
- C:\Program Files (x86)\Steam\steamapps\YourSteamUserName\team fortress 2\tf\models\birds\pigeon.mdl
- C:\Program Files (x86)\Steam\steamapps\YourSteamUserName\team fortress 2\tf\materials\birds\pigeon.vmt
- C:\Program Files (x86)\Steam\steamapps\YourSteamUserName\team fortress 2\tf\materials\birds\pigeon.vtf
To get this to work, you will need to make sure that you have the following things set in your WWMT Settings Floater:
- Bin Dir: C:\Program Files (x86)\Steam\steamapps\YourSteamUserName\sourcesdk\bin\orangebox\bin
- Model Root: C:\Program Files (x86)\Steam\steamapps\YourSteamUserName\sourcesdk_content\tf\modelsrc
- Material Root: C:\Program Files (x86)\Steam\steamapps\YourSteamUserName\sourcesdk_content\tf\materialsrc
Now, in the WWMT UI you would enter these:
- Model Path: birds
- Material Path: birds
There is an Example Chart at the bottom of the page showing the way the export process works. Please make sure to read the next section too!
Paths Must Exist or be Writable Before Compile
One other important thing to note is that the path to files (both inside the SDK and the final game folders) must be writable before running the exports or the process will fail. Wall Worm will try to create all the necessary folders when you try to export any asset or compile it--but if the folders are not writable then the models or textures won't make it into your game. Generally speaking this should not be an issue, but if you find your exports failing, check folder write permissions. They should be set to writabel by the Users group.
Below is an example chart I made for a new user of WWMT. The example does not use the paths explained above but walks you through the way WWMT exports files and what the Valve compilers do with them at the compile stage. Click the image for a higher-res image that can be printed.
Special Cases: L4D, GMod, etc.
Some mods are a little different and require some extra strategies to work.
Game Info Directory
The Game Info Dir used to be optional but is now required for all mods.
Gary's Mod
*In the case of Garry's Mod, you must set the Model Root and Material Root to a valid model and material root for a mod that Garry's Mod can access.
- Getting Started with WWMT
Getting started with using the Wall Worm Model Tools.
- Overview of Wall Worm Model Tools
- WWMT Requirements
- Installing Wall Worm Model Tools
- Running the Model Tools
- Understanding How to Set Up Paths
- Related Topics